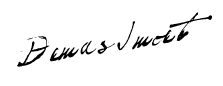Semua yang ada di sini, sekarang saya terlanjur lompat ke sini
klik tulisan sini untuk mengetahuinya, thanks ^^
saya di sini , dan sini, ke sini, di sini sini
*tombol sini untuk menuju blog saya
Demas Janitra
Jumat, 07 Oktober 2011
Senin, 26 September 2011
RIP Routing di Packet Tracer
RIP (bukan Rest In Peace) bisa di bilang Routing Information Protocol adalah dinamik routing protokol. Cara kerjanya berdasarkan Distance Vector Routing Protokol , yang berarti mempergunakan pendekatan beberapa banyak hop (lompatan) router yang akan di tempuh untuk mencapai suatu network.
RIP mengirim touting table yang lengkap ke semua interface yang aktif setiap 30 detik, dapat lebih cepat lagi jika ada triggered updates. Kelebihannya adalah RIP bekerja baik pada jaringan kecil, tetapi tidak efisien pada jaringan besar dengan link WAN atau jaringan yang menggunakan banyak router.
Ok, langsung aja penjelasannya ....
Pertama-tama, buka packet tracer lalu letakkan pc, router, dan cablenya seperti ini
Setting IP Laptop client sesuai dengan ketentuan, klik laptop >Desktop > IP configuration
Lakukan seperti tadi untuk laptop2 yang lainnya, untuk pengisian gatewaynya, yaitu IP router pertama yang terhubung dengan PC-nya (FastEthernet0/0)
Selanjutnya, setting ip router. Tapi kali ini lewat CLI lagi. Klik routernya, lalu klik CLI.
Untuk settingan FastEthernet (Untuk terhubung ke PC)
Untuk settingan Serial (Untuk terhubung antar router)

Lalu, sekarang saatnya RIP routing, klik CLI lagi...
Fungsi konfigurasi di atas :
RIP mengirim touting table yang lengkap ke semua interface yang aktif setiap 30 detik, dapat lebih cepat lagi jika ada triggered updates. Kelebihannya adalah RIP bekerja baik pada jaringan kecil, tetapi tidak efisien pada jaringan besar dengan link WAN atau jaringan yang menggunakan banyak router.
Ok, langsung aja penjelasannya ....
Pertama-tama, buka packet tracer lalu letakkan pc, router, dan cablenya seperti ini
Setting IP Laptop client sesuai dengan ketentuan, klik laptop >Desktop > IP configuration
Lakukan seperti tadi untuk laptop2 yang lainnya, untuk pengisian gatewaynya, yaitu IP router pertama yang terhubung dengan PC-nya (FastEthernet0/0)
Selanjutnya, setting ip router. Tapi kali ini lewat CLI lagi. Klik routernya, lalu klik CLI.
Untuk settingan FastEthernet (Untuk terhubung ke PC)
Untuk settingan Serial (Untuk terhubung antar router)

Lalu, sekarang saatnya RIP routing, klik CLI lagi...
Fungsi konfigurasi di atas :
- #enable = untuk mengaktifkan terminal
- #configure terminal = memulai mengkonfigurasi terminal
- #Interface FastEthernet0/0 = membuka settingan FastEthernet0/0
- #Interface FastEthernet0/0 = membuka settingan FastEthernet1/0
- #Interface Serial2/0 = membuka settingan Serial 2/0
- #Interface Serial3/0 = membuka settingan Serial 3/0
- #clock rate _____ = yang ini wajib di isi, minimal 9600, maksimal 4 juta
- #ip address = untuk memasukan settingan ip address dan netmask
- #router rip = untuk membuka settingan router dinamis
- #network ___ = untuk pengisian ip rip routing
- #no shutdown = untuk mengaktifkan ip dan netmask tadi
- #exit = untuk keluar
Setelah seluruh perangkatnya di setting, sekarang ping antar PC, klik laptopnya, pilih commnand prompt...
Tes terakhir, lakukan traceroute dari router paling pojok, ke pojok satunya...
ketikan #traceroute (spasi) ip router yang pojok (serial)
Lakukanlah pengepingan laptop lain yang belum di ping. Jika sudah berhasil, maka tes rip routing telah berhasil.
Untuk contohnya dan hasilnya, bisa di donlod di sini
Selasa, 20 September 2011
Packet Tracer : Menghubungkan Jaringan Berbeda Dengan Cara Routing
Ok, saya akan menjelaskan cara menghubungkan jaringan yang berbeda
dengan cara routing dengan menggunakan aplikasi Cisco Packet Tracer.
Bahan yang saya gunakan : 2 PC, 4 Router, Kabel DCE dan Crossover. Crossover untuk menghubungkan perangkat yang ada PCnya, DCE untuk menghubungkan antar router.
Ok, langsung aja, pertama2 buka Packet Tracernya, kalo belum punya ya, di install dulu ...
Taruh end device nya dengan cara di drag and drop...
Lalu hubungkan dengan kabel, tapi sebelumnya anda harus punya 2 perangkat atau lebih untuk dihubungkan..
Letakkan routernya juga, kenapa harus meletakkan
router?, karena judulnya ada kata 'routing' ...

Hasil peletakannya seperti ini ...
Lalu konfigurasikan ip address PC, klik PC0 > Desktop> IP Configuration
Begitu juga dengan PC satunya (PC1) ...
Untuk Gatewaynya, yaitu IP router pertama yang terhubung dengan PC tadi (FastEthernet)
Selanjutnya, setting ip address melalui terminal atau CLI, kenapa lewat terminal?, kok gak lewat GUI aja biar lebih mudah?. Yaa, karena saya di suruh guru pembimbing psg. Katanya lewat terminal lebih keren.
Setting IP lewat CLI, klik routernya lalu klik CLI ...
Ketikan seperti yang ada pada kotak merah tersebut.
Fungsi konfigurasi di atas :
Untuk memastikan routing kita berhasil atau tidak, ketikan :
Router#traceroute (ip router terakhir yang serial)
Jika seluruhnya telah terhubung, maka percobaan udah selesai ...
Untuk save2an hasil saya, bisa di download disini
dengan cara routing dengan menggunakan aplikasi Cisco Packet Tracer.
Bahan yang saya gunakan : 2 PC, 4 Router, Kabel DCE dan Crossover. Crossover untuk menghubungkan perangkat yang ada PCnya, DCE untuk menghubungkan antar router.
Ok, langsung aja, pertama2 buka Packet Tracernya, kalo belum punya ya, di install dulu ...
Taruh end device nya dengan cara di drag and drop...
Lalu hubungkan dengan kabel, tapi sebelumnya anda harus punya 2 perangkat atau lebih untuk dihubungkan..
Letakkan routernya juga, kenapa harus meletakkan
router?, karena judulnya ada kata 'routing' ...
Hasil peletakannya seperti ini ...
Lalu konfigurasikan ip address PC, klik PC0 > Desktop> IP Configuration
Begitu juga dengan PC satunya (PC1) ...
Untuk Gatewaynya, yaitu IP router pertama yang terhubung dengan PC tadi (FastEthernet)
Selanjutnya, setting ip address melalui terminal atau CLI, kenapa lewat terminal?, kok gak lewat GUI aja biar lebih mudah?. Yaa, karena saya di suruh guru pembimbing psg. Katanya lewat terminal lebih keren.
Setting IP lewat CLI, klik routernya lalu klik CLI ...
Ketikan seperti yang ada pada kotak merah tersebut.
Fungsi konfigurasi di atas :
- enable = untuk mengaktifkan terminal
- #configure terminal = memulai mengkonfigurasi terminal
- #Interface FastEthernet0/0 = membuka settingan FastEthernet0/0
- #ip address = untuk memasukan settingan ip address dan netmask (di FastEthernet0/0)
- #no shutdown = untuk mengaktifkan ip dan netmask tadi
- #exit = untuk keluar
Settingan ini untuk router yang dihubungkan oleh PC ...Untuk settingan antar router, buak settingannya ke serial dengan mengetikkan ...
#interface serial2/0 untuk membuka serial2/0, kalau yang 3/0 tinggal diganti aja yang 2/0 jadi 3/0
Jangan lupa set clockratenya juga. Bisa di ketik di CLI #clockrate 9600
Selanjutnya saatnya routing, klik CLI ...
modelnya seperti ini #ip route <networkIP> <netmask> <nexthop>
penjelasan :
Warna merah = menunjukan 'jika konfigurasi salah'
Warna biru = menunjukan 'sudah benar dan setuju'
Warna Kuning= menunjukan 'jika udah masukin ip route, tapi merasa ragu akan kesalahan, ketik #no ip route <networkIP> <netmask> <nexthop> untuk menghapusnya'
Nexthop : IP pertama yang akan di lewati
Netmask: netmask yang aktif di network tadi
IP network: ip networknya
Karena routernya ada 4, kita memasukkan 3 ip route.
Jika di liat secara GUI, maka hasilnya seperti ini.

Jika sudah di setting semua statis routernya, kita tes koneksi dengan cara ping IP PC0 dengan PC1.
PC0 = 192.168.1.2
PC1 = 192.168.2.2
ping to PC1

Dan juga sebaliknya
Router#traceroute (ip router terakhir yang serial)
Jika seluruhnya telah terhubung, maka percobaan udah selesai ...
Untuk save2an hasil saya, bisa di download disini
Kamis, 15 September 2011
Membuat DHCP Server
DHCP (Dynamic Configuration Protocol) adalah layanan yang secara otomatis memberikan nomor IP kepada komputer yang memintanya. Komputer yang memberikan nomor IP disebut sebagai DHCP server, sedangkan komputer yang meminta nomor IP disebut sebagai DHCP Client. Dengan demikian administrator tidak perlu lagi harus memberikan nomor IP secara manual pada saat konfigurasi TCP/IP, tapi cukup dengan memberikan referensi kepada DHCP Server.
Oke, Langsung saja ...
Petama-tama, Install dhcp3-server, ketikan ..
sudo apt-get install dhcp3-server
Setelah diinstall, ketikan ini
Lalu temukan baris dibawah ini ...
INTERFACES=""
abis itu di ganti kayak gini ...
INTERFACES="eth0"
Kalo selesai, save lalu exit (Ctrl-X, Y)
Selanjutnya, lakukan perubahan pada file konfigurasinya.
Ketikan ...
sudo cp /etc/dhcp3/dhcpd.conf
Cari baris2 seperti ini ...
Lalu tentukan subnet, netmask, dan range nya, isikan seperti di bawah ini ..
Terus simpan file yang di ubah tadi (Ctrl-X, Y)
Masuk ke konfigurasi IP, ketikan sudo nano /etc/network/interfaces
non aktifkan dengan menambahkan tanda pagar '#' di depan konfigurasi auto eth
Lalu restart merubah settingannya ...
ketik sudo /etc/init.d/networking restart
Restart juga dhcp3 nya ...
Setelah itu, ketikan sudo dhclient
Lalu cek konfigurasi IP, ketikan ifconfig
Cek nama domain dan nama domain servernya, ketik sudo cat /etc/resolv.conf
Proses pengecekan selesai, sekarang saatnya berpindah ke PC (client) lain.
ketikan sudo nano /etc/network/interfaces
Lalu non aktifkan auto eth0 dengan jara namabhin pager '#' ke depannya auto eth0
save (Ctrl-X, Y), lalu restart
Ketik ifconfig untuk cek apakah udah dapet ip secara otomatis apa belum ...
Abis itu, ketikan sudo nano /etc/resolv.conf untuk mengatur DNS server yang akan kita gunakan, nama domain dan domain server udah otomatis muncul.
Untuk pengetesan, coba ping ke google.
kalo berhasil maka sang dhcp client udah bisa berinternetan ria ...
Oke, Langsung saja ...
Petama-tama, Install dhcp3-server, ketikan ..
sudo apt-get install dhcp3-server
Setelah diinstall, ketikan ini
sudo cp /etc/default/dhcp3-server
INTERFACES=""
abis itu di ganti kayak gini ...
INTERFACES="eth0"
Kalo selesai, save lalu exit (Ctrl-X, Y)
Selanjutnya, lakukan perubahan pada file konfigurasinya.
Ketikan ...
sudo cp /etc/dhcp3/dhcpd.conf
Cari baris2 seperti ini ...
# option definitions common to all supported networks…
option domain-name “example.org”;
option domain-name-servers ns1.example.org, ns2.example.org;
default-lease-time 600;
max-lease-time 7200;
Terus edit nama domain dan nama domain servernya, contoh :
Terus simpan file yang di ubah tadi (Ctrl-X, Y)
Masuk ke konfigurasi IP, ketikan sudo nano /etc/network/interfaces
non aktifkan dengan menambahkan tanda pagar '#' di depan konfigurasi auto eth
Lalu restart merubah settingannya ...
ketik sudo /etc/init.d/networking restart
Restart juga dhcp3 nya ...
sudo /etc/init.d/dhcp3-server restart
Setelah itu, ketikan sudo dhclient
Lalu cek konfigurasi IP, ketikan ifconfig
Cek nama domain dan nama domain servernya, ketik sudo cat /etc/resolv.conf
Proses pengecekan selesai, sekarang saatnya berpindah ke PC (client) lain.
ketikan sudo nano /etc/network/interfaces
Lalu non aktifkan auto eth0 dengan jara namabhin pager '#' ke depannya auto eth0
save (Ctrl-X, Y), lalu restart
Ketik ifconfig untuk cek apakah udah dapet ip secara otomatis apa belum ...
Abis itu, ketikan sudo nano /etc/resolv.conf untuk mengatur DNS server yang akan kita gunakan, nama domain dan domain server udah otomatis muncul.
Untuk pengetesan, coba ping ke google.
kalo berhasil maka sang dhcp client udah bisa berinternetan ria ...
Rabu, 24 Agustus 2011
Cara Instalasi dan penggunaan vsftpd
Step #1: Install vsftpd
Ketikan perintah sudo apt-get install vsftpd
Lalu akan keluar output seperti ini :
File konfigurasi default vsftpd adalah / etc / vsftpd.conf. Anda perlu mengedit file ini menggunakan editor teks seperti vi:
Cari File yang ingin di copy ke ftp servernya.
Lalu paste file tadi ke FTP servernya.
Setelah itu cek di home folder ubuntu yang ada di VMware
Semoga coretan ini bermanfaat ^^ ..
Ketikan perintah sudo apt-get install vsftpd
Lalu akan keluar output seperti ini :
Password: Reading package lists... Done Building dependency tree Reading state information... Done The following NEW packages will be installed: vsftpd 0 upgraded, 1 newly installed, 0 to remove and 0 not upgraded. Need to get 121kB of archives. After unpacking 438kB of additional disk space will be used. Get:1 http://us.archive.ubuntu.com edgy/main vsftpd 2.0.4-0ubuntu5 [121kB] Fetched 121kB in 0s (246kB/s) Selecting previously deselected package vsftpd. (Reading database ... 31396 files and directories currently installed.) Unpacking vsftpd (from .../vsftpd_2.0.4-0ubuntu5_amd64.deb) ... Setting up vsftpd (2.0.4-0ubuntu5) ... Adding system user `ftp' with uid 106... Adding new user `ftp' (106) with group `nogroup'. Not creating home directory `/home/ftp'. * Starting FTP server: vsftpd
Step #2: Mengkonfigurasi vsftpd
File konfigurasi default vsftpd adalah / etc / vsftpd.conf. Anda perlu mengedit file ini menggunakan editor teks seperti vi:
Tambahkan baris berikut ke file konfigurasi vsftpd
local enable=YES (Untuk mengizinkan user lokal login ke server FTP)
writ_enable=YES (Untuk menentukan apakah user diizinkan untuk upload)
Save dan exit.
Step #3: Test dan Setting IP
Untuk mencoba layanan server ftp, ketikan perintah ftp localhost.
Ketikan perintah sudo nano /etc/network/interfaces, untuk setting IP, Netmask dan Gateway. Ctrl-X lalu Yes untuk menyimpan.
Ketikan perintah sudo nano /etc/resolv.conf untuk setting DNS. Ctrl-X lalu Yes.
Ketik ifconfig untuk mengeceknya.
Step #4: Restart vsftpd
Untuk merestart vsftpd, ketikan perintah sudo /etc/init.d/vsftpd restart.
Step #5: Penggunaan
Untuk cara penggunaan, saya akan contohkan melalui VMware karena saya rasa lebih mudah.
Cek di Windows.  |
Masukan almat FTPnya di address bar.
Login dulu.
Isikan username dan passwordnya.
Jika sudah, maka akan muncul tampilan seperti ini.
Cari File yang ingin di copy ke ftp servernya.
Lalu paste file tadi ke FTP servernya.
Setelah itu cek di home folder ubuntu yang ada di VMware
Semoga coretan ini bermanfaat ^^ ..
Label:
Tugas
Lokasi:
Landungsari, malang, Indonesia
Langganan:
Postingan (Atom)