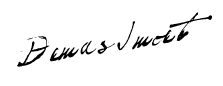RIP mengirim touting table yang lengkap ke semua interface yang aktif setiap 30 detik, dapat lebih cepat lagi jika ada triggered updates. Kelebihannya adalah RIP bekerja baik pada jaringan kecil, tetapi tidak efisien pada jaringan besar dengan link WAN atau jaringan yang menggunakan banyak router.
Ok, langsung aja penjelasannya ....
Pertama-tama, buka packet tracer lalu letakkan pc, router, dan cablenya seperti ini
Setting IP Laptop client sesuai dengan ketentuan, klik laptop >Desktop > IP configuration
Lakukan seperti tadi untuk laptop2 yang lainnya, untuk pengisian gatewaynya, yaitu IP router pertama yang terhubung dengan PC-nya (FastEthernet0/0)
Selanjutnya, setting ip router. Tapi kali ini lewat CLI lagi. Klik routernya, lalu klik CLI.
Untuk settingan FastEthernet (Untuk terhubung ke PC)
Untuk settingan Serial (Untuk terhubung antar router)

Lalu, sekarang saatnya RIP routing, klik CLI lagi...
Fungsi konfigurasi di atas :
- #enable = untuk mengaktifkan terminal
- #configure terminal = memulai mengkonfigurasi terminal
- #Interface FastEthernet0/0 = membuka settingan FastEthernet0/0
- #Interface FastEthernet0/0 = membuka settingan FastEthernet1/0
- #Interface Serial2/0 = membuka settingan Serial 2/0
- #Interface Serial3/0 = membuka settingan Serial 3/0
- #clock rate _____ = yang ini wajib di isi, minimal 9600, maksimal 4 juta
- #ip address = untuk memasukan settingan ip address dan netmask
- #router rip = untuk membuka settingan router dinamis
- #network ___ = untuk pengisian ip rip routing
- #no shutdown = untuk mengaktifkan ip dan netmask tadi
- #exit = untuk keluar
Setelah seluruh perangkatnya di setting, sekarang ping antar PC, klik laptopnya, pilih commnand prompt...
Tes terakhir, lakukan traceroute dari router paling pojok, ke pojok satunya...
ketikan #traceroute (spasi) ip router yang pojok (serial)
Lakukanlah pengepingan laptop lain yang belum di ping. Jika sudah berhasil, maka tes rip routing telah berhasil.
Untuk contohnya dan hasilnya, bisa di donlod di sini