1. Jelaskan apa yang dimaksud VM-ware, aplikasi apa saja yang sama dengan VM-ware, jelaskan?
VMware adalah suatu perangkat lunak virtualisasi PC dalam komputer. Sehingga seakan akan kita punya 2 PC atau bisa dibilang, kita bisa menjalankan 2 OS di satu PC secara simultan dengan OS yang digunakan. Kita bisa memilih OS apa yang bisa di install di dalam VMware tersebut, entah ingin Linux, Windows, Novell atau sebagainya. Software ini bermanfaaf untuk belajar jaringan komputer, keamanan, atau bagi yang ingin belajar OS lain tanpa khawatir masalah partisi hard disk.
Macam-macam virtual Machine :
Xen VMM
Xen adalah open source virtual machine monitor. Dibuat dengan tujuan untuk menjalankan sampai dengan seratus sistem operasi ber-fitur penuh (full featured OS) di hanya satu komputer. Virtualisasi Xen menggunakan teknologi paravirtualisasi menyediakan isolasi yang aman, pengatur sumber daya, garansi untuk quality-of-services dan live migration untuk sebuah mesin virtual.
Untuk menjalankan Xen, sistem operasi dasar harus dimodifikasi secara khusus untuk kebutuhan tersendiri dan dengan cara ini dicapai kinerja virtualisasi sangat tinggi tanpa hardware khusus.
Virtual PC
Microsoft Virtual PC adalah sebuah program virtualisasi yang dijalankan di atas komputer PC berbasis Windows dan juga dapat dijalankan di atas komputer Apple Macintosh berbasis sistem operasi Mac OS.
Virtual PC dapat melakukan emulasi terhadap sebuah PC standar dan semua perangkat yang dibutuhkannya agar dapat berjalan (keyboard, mouse, CPU, memori, kartu grafik, disket, hard disk, CD-ROM, port COM dan LPT, kartu jaringan hingga sound card). Sehingga, aplikasi ini dapat digunakan untuk menjalankan hampir semua sistem operasi yang dapat dijalankan di atas komputer PC. Tetapi, mungkin akan terjadi masalah ketika pengguna hendak melakukan instalasi sistem operasi yang tidak umum digunakan, yang belum diujicoba oleh Microsoft pada saat pengembangannya.
Virtual Box
VM VirtualBox adalah perangkat lunak virtualisasi, yang dapat digunakan untuk mengeksekusi sistem operasi "tambahan" di dalam sistem operasi "utama". Sebagai contoh, jika seseorang mempunyai sistem operasi MS Windows yang terpasang di komputernya, maka seseorang tersebut dapat pula menjalankan sistem operasi lain yang diinginkan di dalam sistem operasi MS Windows. Fungsi ini sangat penting jika seseorang ingin melakukan ujicoba dan simulasi instalasi suatu sistem tanpa harus kehilangan sistem yang ada.
Parallel Virtual Machine
Parallel Virtual Machine (PVM) adalah perangkat lunak yang digunakan untuk pembuatan jaringan komputer paralel. Perangkat lunak ini didesain sedemikian rupa untuk mengizinkan sebuah jaringan komputer yang tidak sama yang terdiri atas mesin yang menjalankan sistem operasi Windows atau Unix agar digunakan sebagai sebuah prosesor paralel tunggal yang terdistribusi. Hal ini bertujuan untuk menyelesaikan beberapa masalah komputasi secara lebih murah dengan menggunakan kemampuan pemrosesan dan memori dari komputer-komputer yang terjaring tersebut. Perangkat lunak itu sendiri bersifat portable, dan kode sumbernya pun tersedia secara bebas melalui netlib, yang sekarang telah dikompilasi untuk digunakan oleh beragam jenis komputer, dari mulai laptop hingga superkomputer.2. Lakukan proses instalasi VM-Ware di windows. jelaskan langkah-langkahnya dengan kata-kata sendiri, disertai dengan hasil capture.
- Double Click atau tekan Enter pada software aplikasi VMware workstation 6.5
- Lalu akan muncul tamilan seperti ini dan tunggu beberapa saat ...
- Klik Next, kenapa klik next?, nurut aja dah sama saya ...
- Setelah itu akan muncul setup type, yaitu Typical dan Custom. Pilih Typical untuk menginstall semua yang dibutuhkan. Pilih Custom untuk memilih apa saja program yang ingin di install, dan program yang tidak dibutuhkan. Jika sudah ditentukan, klik next. Tapi, menurut saya lebih simpel milih Typical. Ikuti langkah sukses saya.
- Habis milih setup, maka akan keluar jendela dialog destination folder, yaitu tempat dimana program tersebut di install. Untuk milih tempat instalan selain tempat defaultnya, pilih Change. Bila sudah, klik next...
- Selanjutnya, keluar dialog configure shortcuts. Pada tahap ini shortcut digunakan untuk mempermudah mengakses program. Ada 3 cek list, anda bisa buat shortcut di desktop, start menu, dan pada toolbar quick launch (silahkan tinggal pilih). Kalo sudah klik next
- Nah, setelah itu klik back jika anda ragu dan ingin kembali ke pemilihan shortcut tadi. Bila gak jadi Install, klik cancel. Bila anda sudah 100% ready to Install, klik Install.
- Tampilan berikut adalah tampilan VMware workstation lagi di Install, jadi tunggu beberapa saat ...
- Setelah menunggu beberapa jam menit, maka akan muncul jendela Installation Wizard Complete. Klik Finish. Kenapa klik finish?, karena anda tidak punya pilihan lain.
- Untuk menyempurnakan penginstallan VMware, lakukan restart. Jadi klik "yes" untuk restart. Klik "no" untuk merestart nanti.
(Ini tutor penginstallan VMware 6, jika versi yang baru atau VMware 7, setelah proses penginstallan, anda akan diminta untuk regristrasi)
3. Jelaskan fungsi-fungsi tools yang ada pada VMware
Power Off This Virtual Machine : Untuk mematikan Virtualisasi OS yang sedang berjalan
Suspend This Virtual Machine : Untuk mempause/sleep Virtualisasi OS yang sedang berjalan
Power On This Virtual Machine : Untuk menghidupkan Virtualisasi OS
Take Snapshot of Virtual Machine : Untuk mengambil Screen Shot pada VMware
Manage Snapshot for Virtual Machine: Untuk mengatur Snapshot
Quick Switch : Untuk menampilkan VMware secara layar penuh
Full Screen : Untuk menampilkan layar penuh Virtualisasi OS
Show or Hide Sidebar : Untuk menunjukkan atau menyembunyikan sidebar
4. Lakukan proses instalasi Linux Ubuntu di VM-ware dengan ketentuan berikut :
Size HDD VM-ware 25G RAM 512M
- / size HDD untuk (/ ) 5G
- /var size HDD untuk (/var) 10G
- /usr size HDD untuk (/usr) 5G
- /home size HDD untuk (hoem) 5G
- Swap size SWAP (tentukan sesuai ukuran RAM)
Berapa ukuran SWAP ideal untuk RAM 512M?
Jelaskan langkah-langkah instalasinya, disertai hasil capture.
- Buka VMware, klik new Virtual Machine, atau tekan Ctrl+N.
- Pilih Typical untuk penginstalan secara rekomendasi, atau Custom untuk penginstalan program yang dibutuhkan saja. Bila sudah, klik next.
- Pilih "I will Install Later", lalu klik next.
- Pilih Guest OS nya Linux, sedangkan versi nya pilih Ubuntu, karena kita akan menginstall Ubuntu. Jika sudah, klik next.
- Lalu beri nama Virtual Machine anda, Untuk mengganti peletakan virtual mesin baru, klik browse. Bila sudah klik next.
- Tulis isi maximum disk size '25 GB', karena kita butuh hardisk sebesar 25 GB untuk penginstalan. Pilih "Store Virtual Disk as single file". Lalu klik next.
- Klik Customize Hardware
- Klik pada tab memori, lalu isikan dengan 512 MB
- Klik tab CD/DVD, pilih Use ISO image file, klik browser untuk mencari file Ubuntu yang akan di Install. Jika sudah, klik ok.
- Klik Finish
- Setelah itu, klik Power On This Virtual Machine. Lalu tunggu sebentar ketika sedang booting. Nah, trus ketika ada tampilan seperti ini, Pilih bahasa yang ingin digunakan, lalu klik Install Ubuntu.
- Klik Forward
- Pilih opsi 'Specify partitions manually', lalu klik forward.
- Buat Partisi baru, klik New Partition, lalu klik Add. Terus create new partition untuk membuat partisi baru. Settinglah Partisi sesuai keinginan (perintah).
- Bila sudah yakin, klik Install now untuk menginstall Ubuntu.
- Sambil Loading penginstalan, tentukan dimana lokasi anda sekarang.
- Pilih keyboard layout nya, jika sudah klik forward.
- Dan terakhir, isikan nama, nama komputer, username, dan password. Kalau sudah, klik Forward dan selesai. Tunggu hingga penginstalan selesai, maka Ubuntu sudah bisa digunakan.
5. Sebutkan dan praktekan Perintah-perintah dasar linux, dibuktikan dengan hasil capture, serta jelaskan?
- command 'ls' : Untuk Melihat isi file dari direktori yang aktif
- command 'cd' : Untuk berpindah dari direktori satu ke direktori lainnya
- command 'mv' : Untuk memindah atau mengganti nama file
- command 'rm' : Untuk menghapus file
- command 'halt' : Untuk shut down
- command 'rmdir' : Untuk menghapus direktori yang kosong
- command 'pwd' : Untuk melihat direktori kerja saat ini
(saya masih belum bisa menunjukan hasil capture no.5, karena VMware atau memori saya sedang rusak, jadi masih saya usahain)














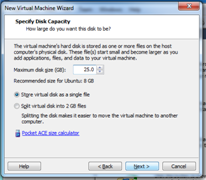











Tidak ada komentar:
Posting Komentar